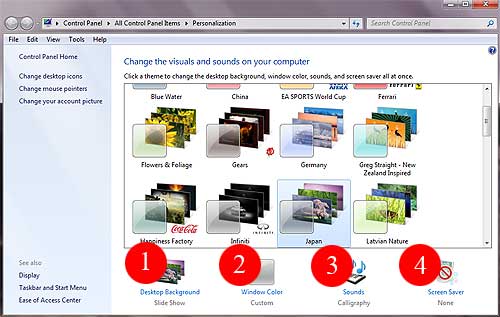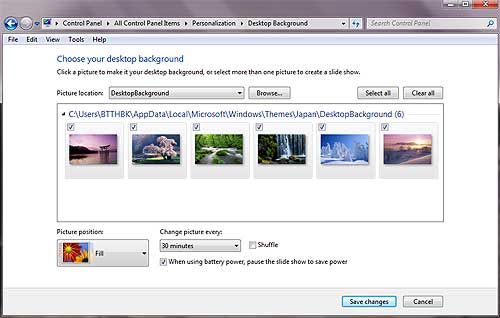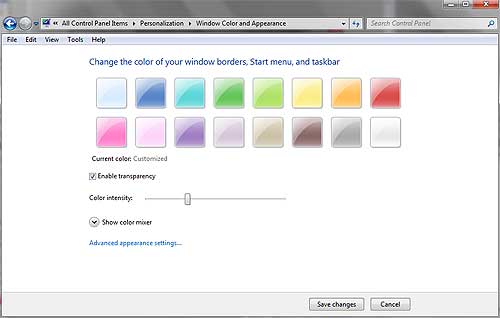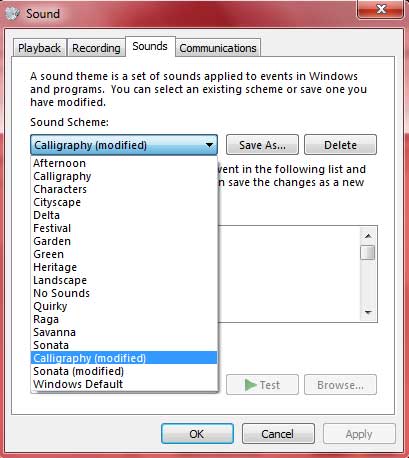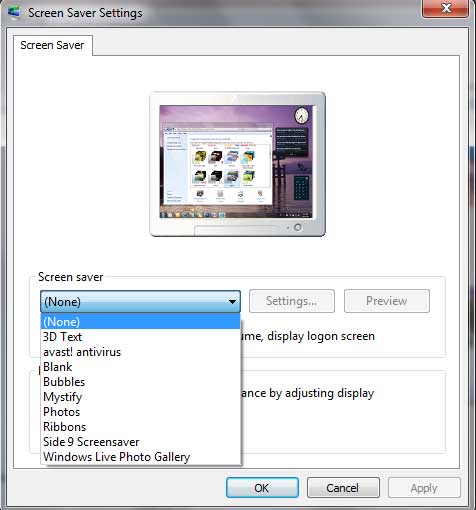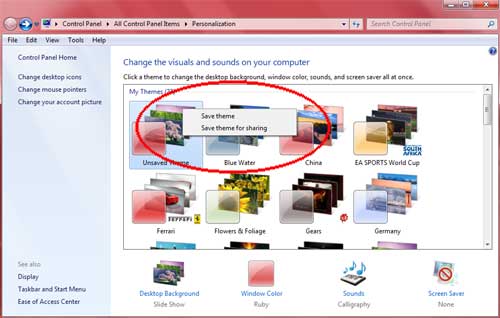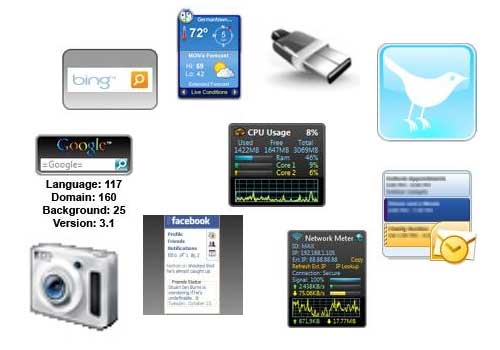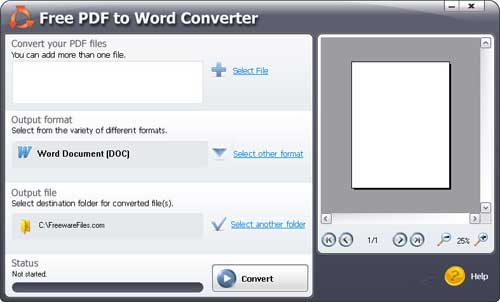Windows 7 Theme คืออะไร
ธีม (Theme) หมายถึง ส่วนประกอบที่ใช้สำหรับตกแต่ง Windows ทำให้ Windows มีความสวยงาม น่าใช้งานมากยิ่งขึ้น ซึ่งโดยปกติแล้ว Windows ในทุกๆ รุ่น จะมี Theme มาให้บางส่วน และสำหรับ Windows 7 เอง ก็มีให้เช่นกัน รวมทั้งยังสามารถ download เพิ่มเติมได้จากเว็บไซต์ของ Windows ด้วยเช่นกัน? หรืออยากได้ theme 2010 World Cup สวยๆ แบบอินเทรนด์ ก็ได้เช่นกัน เพียงคลิกลิงค์นี้ ธีมบอลโลก 2010 World Cup สำหรับ Windows 7
ธีมประกอบด้วยอะไรบ้าง ?
- ภาพฉากหลัง หรือ Wallpaper
- สีของหน้าต่าง Window Color
- เสียงในการแสดงการณ์หนึ่ง หรือ Sound
- ภาพพักหน้าจอ หรือ Screen Saver
สำหรับผู้ใช้งาน Windows 7 ทุกคน คุณทราบหรือไม่ว่า เราสามารถสร้าง Theme เองได้ โดยไม่จำเป็นต้องติดตั้งโปรแกรมอะไรเพิ่มเติมเลย รวมทั้ง Theme ที่สร้างขึ้นนั้น สามารถแบ่งปันไปให้เพี่อนๆ ของคุณใช้งานได้อีกด้วย ถ้าสนใจก็ลองลงมือสร้าง Theme ของเรากันดีกว่า
วิธีสร้าง Windows 7 Theme
1. คลิกขวาที่หน้า Desktop
2. คลิกเลือกคำสั่ง Personalize
3. คลิกเลือก Theme ที่ต้องการก่อน จากนั้นปรับเปลี่ยนทีละขั้นตอนดังนี้
2. คลิกเลือกคำสั่ง Personalize
3. คลิกเลือก Theme ที่ต้องการก่อน จากนั้นปรับเปลี่ยนทีละขั้นตอนดังนี้
4. ขั้นตอนที่ 1 คลิกเลือก Desktop Background จากนั้นเลือกรูปภาพที่ต้องการเป็น Background ?หรือคลิกที่ปุ่ม Browse เพื่อรูปภาพส่วนตัวของเราก็ได้ด้วย เลือกเสร็จแล้ว ให้คลิกปุ่ม Save changes
5. ขั้นตอนที่ 2 แก้ไขในส่วน Windows Color ให้คลิกเลือกสีที่ต้องการ? เลือกเสร็จแล้ว ให้คลิกปุ่ม Save changes
6. ขั้นตอนที่ 3 ปรับแต่งในส่วนของเสียง หรือ Sound ในช่อง Sound Scheme เลือกเสร็จแล้ว ให้คลิกปุ่ม Save changes อีกเช่นเดิม
7. ขั้นตอนที่ 4 ปรับแต่งในส่วนของ Screen Saver เลือกได้แล้ว ให้คลิกปุ่ม OK เพื่อยืนยัน
8. จากนั้น ให้ดู Theme ที่ชื่อว่า ?Unsaved Theme? คลิกขวาเลือกคำสั่ง ?Save Theme for Sharing?
9. ตั้งชื่อไฟล์ Themeที่ต้องการ
10. จะได้ไฟล์ที่อยู่ในโฟลเดอร์ Documents
แค่นี้คุณก็สามารถ copy ไฟล์นี้ ไปแจกจ่ายให้กับเพื่อนๆ ได้แล้วครับ
ที่มา : http://www.it-guides.com/index.php/tips-a-techniques/windows-tips/1344-windows-7-theme-creator